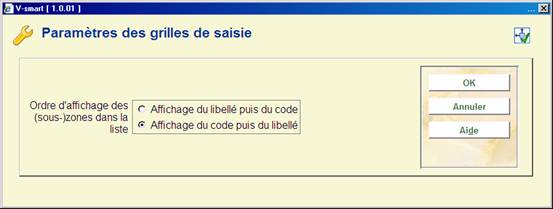AFO 153 – Gestion des modèles pour les documents
153.1 Introduction
Employez cette AFO pour maintenir les Grilles de saisie pour les notices bibliographiques.
Après la sélection de cette AFO, un écran sommaire s'affichera:

Colonnes sur l'écran
Nom de grille: Affiche le nom de la Grille de saisie.
Format: Affiche le format associé à cette Grille de saisie lorsque vous créerez de nouvelles notices. Par exemple : UNIMARC, MARC 21, et Smart.
Type de grille: Affiche le type de Grille de saisie : Public ou Mot de passe.
Public La grille de saisie peut être employée par tous les utilisateurs.
Mot de passe La grille de saisie ne peut être employée que par la personne qui l'a créée.
Actif: Oui la Grille de saisie est active et a été utilisée pour créer au moins une notice.
Non la Grille de saisie n'est pas active et n'a pas encore été utilisée pour créer une notice.
A utiliser pour: Dénote pour quel statut de notice cette Grille de saisie doit être (ré)appliquée.
Grille liée: Énumère les Grilles de saisie liées à cette Grille de saisie.
Commentaires: Affiche les commentaires ainsi que les autres informations sur cette Grille de saisie.
Consulter la section suivante pour toutes les options de l'écran.
153.2 Détails et options de Grilles de saisie
Options sur l'écran
: Après la sélection de cette option, un écran de saisie s'affichera. Consulter la section 153.2.1.
: Sélectionnez une Grille de saisie puis cette option pour mettre à jour les détails. Consulter la section 153.2.2.
: Sélectionnez une Grille de saisie puis cette option pour la supprimer.
: Employez cette option pour visualiser et modifier les couleurs et le style de la police de caractère pour les textes employés dans la Grille de saisie choisie. Consulter la section 153.2.3.
: Employez cette option pour visualiser et modifier les détails de colonnes employés dans la Grille de saisie choisie. Consulter la section 153.2.3.
: Employez cette option pour visualiser et sélectionner le libellé qui apparaît pour les zones et les sous-zones dans la Grille de saisie choisie. Consulter la section 153.2.3.
: Employez cette option pour visualiser et sélectionner les informations générales (comme Type, Commentaire, Affichage et Utilisation) de Grille de saisie choisie. Consulter la section 153.2.3.
: Employez cette option pour lier la grille choisie à une autre grille pour les descriptions analytiques..
: Employez cette option pour remplacer le contenu de la Grille de saisie choisie par le contenu d'une autre Grille de saisie (qui peut être choisie dans une liste déroulante).
: L'option " " est semblable à l'option " ", la différence étant que vous copiez le contenu de la Grille de saisie choisie dans une nouvelle Grille de saisie.
: Le système contrôle si les grilles de saisie définies ne rentrent pas en conflit avec le format auquel elles sont liées.
: Employez cette option pour modifier l'ordre d'affichage des zones et sous-zones entre le code et le libellé. Consulter la section 153.2.3.
153.2.1 Nouvelle grille
: Après la sélection de cette option, un écran de saisie s'affichera :

Zones sur l'écran
Nom de la grille: Introduisez un nom significatif pour votre nouvelle Grille de saisie.
Type de grille: Affiche le type de Grille de saisie : Public ou Mot de passe.
Public La grille de saisie peut être employée par tous les utilisateurs.
Mot de passe La grille de saisie ne peut être employée que par la personne qui l'a créée.
Commentaires: Introduisez un texte libre qui aide à décrire le but de cette Grille de saisie.
Formats des fichiers: Cliquez sur la flèche vers le bas pour sélectionner le format des notices de votre nouvelle Grille de saisie.
Afficher grille dans le module de catalogage: Cochez cette case, pour que cette grille soit disponible dans la liste des grilles de saisie disponibles dans le module de catalogage.
Utiliser cette grille pour d'autres notices: Cliquez sur la flèche vers le bas pour sélectionner le statut des notices après avoir employé cette Grille de saisie dans le module de catalogage.
Quand un statut est sélectionné dans cette zone, il sera appliqué à toutes les notices liées cette grille. Ce statut est appliqué aux notices chaque fois qu'une notice est affichée avec cette grille de saisie dans la Fenêtre Éditeur de notices. Ce statut sera encore appliqué, aussi longtemps qu'il sera défini de cette manière dans la Grille de saisie.
Lorsque la grille de saisie est appelée de nouveau dans le module de catalogage, toutes les zones spécifiées dans cette grille, mais non encore employées dans cette notice éditée, seront insérées à nouveau dans la notice.
Ce paramètre permet de réafficher des zones que l'Éditeur de notices supprime automatiquement quand elles ne sont pas remplies.
Commencer avec: Cochez une des options disponibles :
·
Aucune zone - Créer une Grille de saisie à blanc dans laquelle vous ajouterez les zones de votre choix.
·
Zones obligatoires - Créer une Grille de saisie qui comporte directement les zones obligatoires. Ces zones obligatoires sont définies dans le format.
·
Zones sélectionnées - Créer une Grille de saisie dans laquelle se trouvent les zones pré-sélectionnées. Ces zones pré-sélectionnées sont définies dans le format.
Ces sélections vous sont proposées pour vous permettre de créer rapidement vos nouvelles Grilles de saisie.
153.2.2 Mise à jour grille
: Sélectionnez une Grille de saisie puis cette option pour mettre à jour les détails. L'écran Editeur de notice s'affichera :
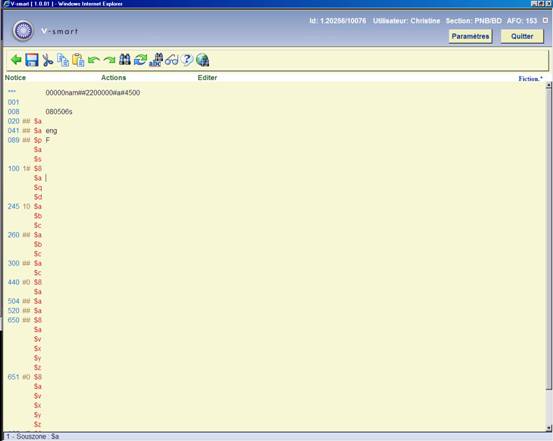
Introduisez des zones dans vos grilles de saisie comme vous le faites lors de la création d'une notice.
Note:
Les zones d'une grille de saisie sont généralement laissées à blanc pour permettre une flexibilité maximale. Néanmoins, vous pouvez, si vous le désirez, créer des grilles de saisie spécifiques contenant des données bibliographiques. Par exemple, si vous devez introduire un certain nombre de livres du même auteur et du même éditeur, vous pouvez créer une grille de saisie contenant ces données ainsi que les zones nécessaires à blanc
Ajouter ou supprimer des (sous-)zones en utilisant les menus « Actions » et « Editer ».
153.2.3 Propriétés des grille
: Employez cette option pour visualiser et modifier les couleurs et le style de la police de caractère pour les textes employés dans la Grille de saisie choisie. Après la sélection de cette option, un écran sommaire s'affichera :
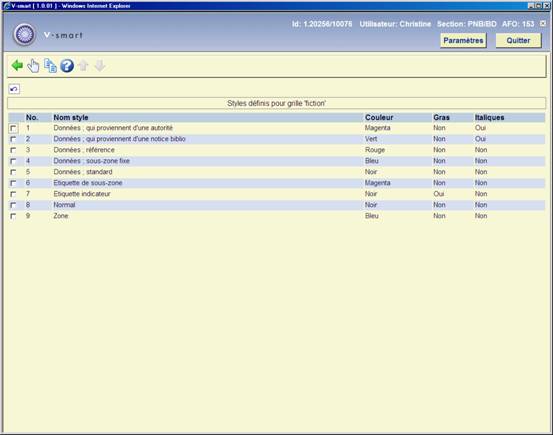
: Employez cette option pour visualiser et modifier les détails de colonnes employés dans la Grille de saisie choisie. Après la sélection de cette option, un écran sommaire s'affichera :
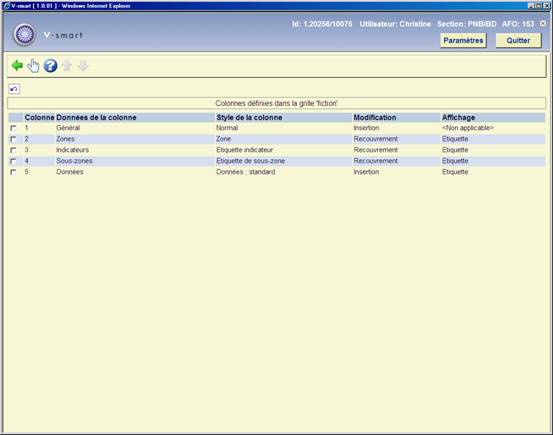
: Employez cette option pour visualiser et sélectionner les étiquettes qui apparaissent pour les zones et les sous-zones dans la Grille de saisie choisie. Après la sélection de cette option, un écran sommaire s'affichera :
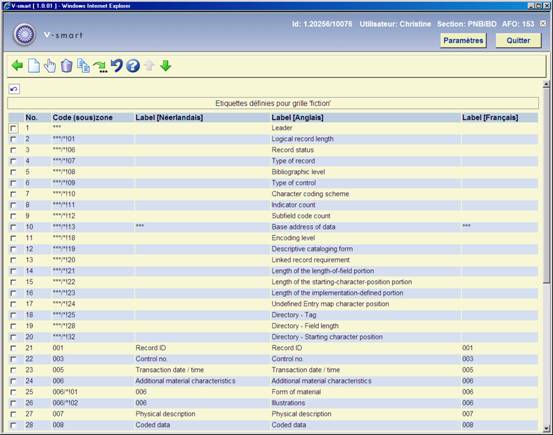
: Employez cette option pour visualiser et sélectionner les informations générales (comme Type, Commentaire, Affichage et Utilisation) de la Grille de saisie choisie. Après la sélection de cette option, un écran de saisie s'affichera :
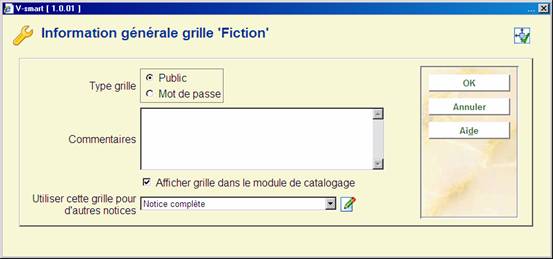
: Employez cette option pour visualiser et déterminer les liens entre la grille de la notice mère et la grille des descriptions analytiques. Après la sélection de cette option, un écran de saisie s'affichera :

: Employez cette option pour modifier l'ordre des informations présentées dans les menus déroulants pour la sélection des zones et sous-zones. Après la sélection de cette option, un écran de saisie s'affichera :